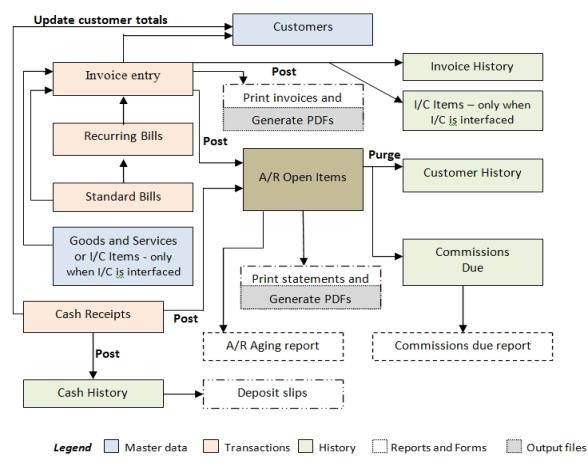
This chapter contains the following topics:
Introduction to Getting Started
Accounts Receivable Data Storage
Before getting started, ensure that the Passport Business Solutions Accounts Receivable software is installed on your computer. Refer to the Vision Install and Release Guide or the SQL Install and Release Guide to install the PBS system including the A/R module before proceeding.
Also, you may want to familiarize yourself with the main features of this module by reading the Understanding Accounts Receivable chapter.
You should consult with your accountant before using PBS software. Your accountant should be familiar with your accounting software, and can advise you on converting from your existing A/R system. If your accountant is not familiar with PBS contact Passport for help.
If your accountant is not familiar with PBS please have them contact Passport for instructions and help at 847.729.7900.
Before you use the Accounts Receivable module, you enter your information about your accounts receivable system and how you want your transactions handled.
There are several different data files in a Vision system and tables in PBS SQL requiring information which you enter before you use the module. Here is a brief explanation of each:
This file/table is used to record information about your company, such as your company name, address, etc. It stores other control data and printers.
This contains controls which you must enter in order to operate the A/R module. This information defines the way you process information and do your accounting, and as a result controls some of the features Accounts Receivable.
For example, one of the pieces of information in A/R Control information determines how you calculate finance charges on past due accounts. Another piece of information tells the PBS software whether or not you have sales representatives in your company. Since this information does affect modules other than Accounts Receivable, it is important that you enter it correctly. See Control Information.
This contains codes for the shipping methods you use to ship goods to your customers, the terms you use with them, and the sales taxes you must charge them. You create these codes. For example, you could choose the code UPS to mean ship via United Parcel Service, N30 to mean 2% 10, Net 30 days, and CAL to stand for the sales tax you charge California customers. See Ship-Via, Terms and Tax Codes.
If your company does not use sales representatives, you do not need to enter any information into this file/table. Otherwise, this contains the codes for your sales representatives. See Sales Reps.
This contains the basic information about your customers, such as name, address, credit status, usual shipping method, terms, sales tax status, and year-to-date statistics. See Customers.
In A/R, an open item is any sale, credit or debit memo, cash receipt, finance charge, balance forward, prepaid cash receipt, or layaway cash receipt transaction on file for any customer. The A/R Open Items is simply the collection of all open items for all customers. It is arranged by date of transaction for each customer. After items are fully paid, they can be purged from open items and moved to customer history. See Load A/R Open Items, Aging Report and View Customers (Open items).
Perform these steps to start using Accounts Receivable:
| 1. | Study the general PBS features in the System User documentation. |
| 2. | Start A/R according to the instructions in the next chapter, Using Accounts Receivable. |
| 3. | The Company information is set up for you as part of the installation procedure. Use Company information to modify the Company information as appropriate for your company (refer to the Company Information chapter in the PBS Administration documentation). |
| 4. | Enter your valid sub accounts (or cost centers), using the CTL function Sub accounts / Cost centers. If you are not using sub accounts or cost centers, you may skip this step. (refer to the Cost Centers /Sub accounts chapter in the System User documentation). |
| 5. | The Valid G/L Accounts are used by A/R to ensure that every G/L account entered into the system is a valid account. |
If you have previously been using any Passport Business Solutions module other than G/L, this data already exists.
If you have previously been using (or are now installing) G/L, you can use the G/L function Setup valid G/L accounts to populate Valid G/L Accounts from Chart of Accounts.
Otherwise, enter your valid G/L accounts, using the System function Valid G/L accounts, found under CTL and described in the System User documentation chapter of that name.
| 6. | Enter your A/R accounts, using A/R accounts. Passport Business Solutions allows you to use an unlimited number of A/R accounts. These must also have been entered in Valid G/L Accounts (refer to the A/R Accounts chapter). |
| 7. | Enter your cash accounts, using the System Manager (CTL menu) function Cash accounts. PBS allows you to use an unlimited number of cash accounts. These must also have been entered in Valid G/L Accounts (refer to the System User documentation Cash Accounts chapter). Cash accounts are used by several different PBS modules, so this data may already be in existence. |
| 8. | Enter information about the bank account for each cash account entered above, using Bank Accounts found under the Master information. This information includes the bank name, the bank account number, and the starting deposit number. To enter bank accounts see A/R Accounts. This information will be printed on your deposit slips (refer to the Cash History chapter for more information on deposit slips). |
| 9. | Enter A/R controls using Control information found under the Master information menu. The settings in A/R Control information determines how A/R is used by your company. For instance, you specify whether or not you want your company name printed on A/R statements, whether you use sales representatives or commissions, the default G/L accounts, invoicing settings, etc. It also controls, to a certain extent, other modules such as Order Entry, Customer Orders, Point of Sale and Time and Billing. (refer to the Control Information chapter). |
| 10. | If you are subscribed for the PBS Multi-payment features and you are using it per A/R Control information, enter Payment codes using the System function found on the CTL menu. Entry information is found in the System user documentation. If you are using credit card processing you must also get your account setup with your credit card processing provider. See the PBS Multi-payment Setup appendix for additional information. |
| 11. | If you are using immediate invoice printing, enter invoice stations, using the Invoice pr ctl stationsfound under Master information. (The use of invoice stations allows several stations to share a common printer and issue one sequence of invoice numbers.) (Refer to the Printer Control Stations chapter for additional information.) |
| 12. | You may optionally enter statement stations using the Statement pt ctl stationsfound under Master information. (This provides the ability to specify printer control codes when printing statements.) Refer to the Printer Control Stations chapter for additional information. |
| 13. | Enter goods and services, using Goods and services menu. This allows you to enter the standard goods (items) and services that your business provides. Refer to the Goods / Services chapter for additional information. If you use the inventory item numbers from the Passport Business Solutions Inventory Control module, you only need to enter services, not goods. |
| 14. | If you use ship-via information in your business, enter ship-via codes, using Ship-via found under Master information. (A ship-via code is used to specify the shipping method for your customer’s order.) Refer to the Ship-Via chapter for additional information. |
| 15. | Enter the payment terms you use with your customers, using Terms. You must enter at least one terms code, since you must enter payment terms for each customer in Customers (refer to the Terms chapter). |
| 16. | Enter tax codes, using Tax codes. A tax code is used to assign the proper tax percentages to sales. You must enter at least one tax code, since you must select a tax code for each customer in Customers and you must enter a default tax code in Point of Sale Stores. If no sales tax applies to your business, enter a code that has zeros for all percents (refer to the Tax Codes chapter). |
| 17. | If you specified in Control information that you use sales representatives, enter your sales representatives, using Sales reps (refer to the Sales Reps chapter). |
| 18. | Enter your customers, using Customers (refer to the Customers chapter). |
| 19. | Determine the date on which you will start processing transactions through Accounts Receivable. This is the cut-off date for existing A/R activity. |
| 20. | Load your existing open items directly into A/R Open Items using Load A/R open items. For open item customers, enter items separately to obtain the proper aging and discount calculations. (Refer to the Load A/R Open Items chapter). These entries do not create any G/L transactions. They only create open items in A/R Open Items. |
Print an edit list to verify your entries, using Open items from the Reports, general menu.
| 21. | Set the customer balances, using Set customer account balances.This totals all open items (invoices, credit/debit memos, payments, finance charges, and balance forward amounts) in A/R Open Items and sets the posted and unposted account balances in Customers. If no open items exist in A/R Open Items for a customer, the account balance is set to zero. (Refer to the Set Customer Account Balances chapter.) |
| 22. | Enter your invoicing information: |
If you specified in Control information that immediate printing is used, enter the invoicing station information. See Printer Control Stations.
Enter the invoice format information, such as General Appearance, Heading information, etc. You can define up to 99 invoice formats. You may use one of the pre-defined formats provided with the install. You may import the pre-defined formats. See the Invoice Formats chapter.
| 23. | A/R supports customized A/R statements. Enter your statement design information. This is where you would define your statement format. You may define up to 99 statement formats. (For detailed information entering or modifying a statement format refer to the Statement Formats chapter. For printing statements see the Statements chapter.) |
Optionally, you may enter statement printer control stations. See Printer Control Stations.
| 24. | Begin using the Passport Business Solutions Accounts Receivable module on a regular basis, entering all items dated later than the cut-off date. From this point on, make all sales entries through this module, unless you are using the PBS Order Entry, Point of Sale or Customer Orders. (Refer to the Regular Use section below and the Guide to Daily and other Periodic Operations chapter.) |
When start-up is complete, you will be ready to use this module on a regular basis.
A daily checklist is in the Guide to Daily and other Periodic Operations chapter.
The remaining chapters show you how to:
| • | Enter: |
Miscellaneous charges transactions, including sales, debit and credit memos, and finance charges
Invoice transactions
Recurring bills
Recurring sales
Standard bills
Cash receipts
Sales and Contract prices
| • | Change an apply-to number or a due date. |
| • | Inquire into a customer’s account. |
| • | Calculate and process finance charges. |
| • | Print: |
Invoices
A/R Aging Report
Collections Report
Cash Projection Report
Customer statements
Commissions Due Report
Distributions to G/L Report
| • | Maintain bank accounts. |
| • | Prepare deposits. |
| • | Print deposit slips. |
| • | Print the cash history report or the deposit summary. |
| • | View customer history or print a report. |
Purging A/R Open Items and performing the period-end and year-end procedures are explained in the chapters titled Fully Paid Open Items and Close a Period. (Refer to the period ending and accounting year-ending checklists in the Guide to Daily and other Periodic Operations chapter).
This chart illustrates the flow of data within the Accounts Receivable module.
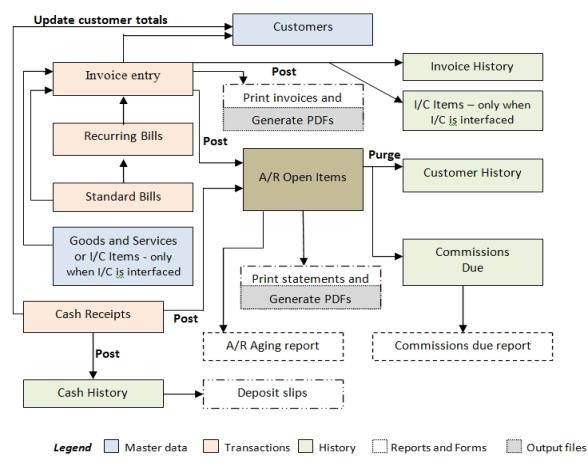
Some of the data that ends up in A/R can come from other sources. For example, invoice transactions entered in Order Entry, Point of Sale and Customer Orders are tied to the A/R. There is a direct link to clients (customers) in the Time and Billing module.
When printing a deposit the deposit total can be transferred to Check Reconciliation automatically or pulled into C/R with a transfer function. See the Control information chapter in the Check Reconciliation user documentation.
A/R Distributions to G/L data flows into the G/L module when Get distributions is run.
|
Note |
If you add the Job Cost module to an installation that currently contains one or more of the A/R, A/P, or G/L modules, you may interface Job Cost to the other modules (done through Job Cost). When Job Cost is present in your system and is interfaced to the other modules, those three modules expect you to enter certain information from within the Job Cost module. When entering cash receipts, invoices, recurring bill and miscellaneous charges in A/R you may tie them to a job. |
The appendices contain help on setting up forms, additional setup steps for multi-payment processing and sample reports.
| • | Appendix A provides an invoice format design kit. |
| • | Appendix B provides a statement format design kit. |
| • | Appendix C contains sample reports. |
| • | Appendix D contains the setup information for PBS Multi-payment processing. |
If you need technical support with this software module contact your authorized Passport Software provider.
For the name and location of a Passport provider near you, contact Passport Software, Inc. at 1-800-969-7900 (847-729-7900).
If you wish to receive support directly from Passport, please call our End User Support Department at 1-800-969-7900 or 847-729-7900 (x124).
You can contact your own PBS provider for training; however, if your provider does not offer training, contact Passport at 1-800-969-7900 for assistance.
You may also find training videos and other information at Passport's web site.